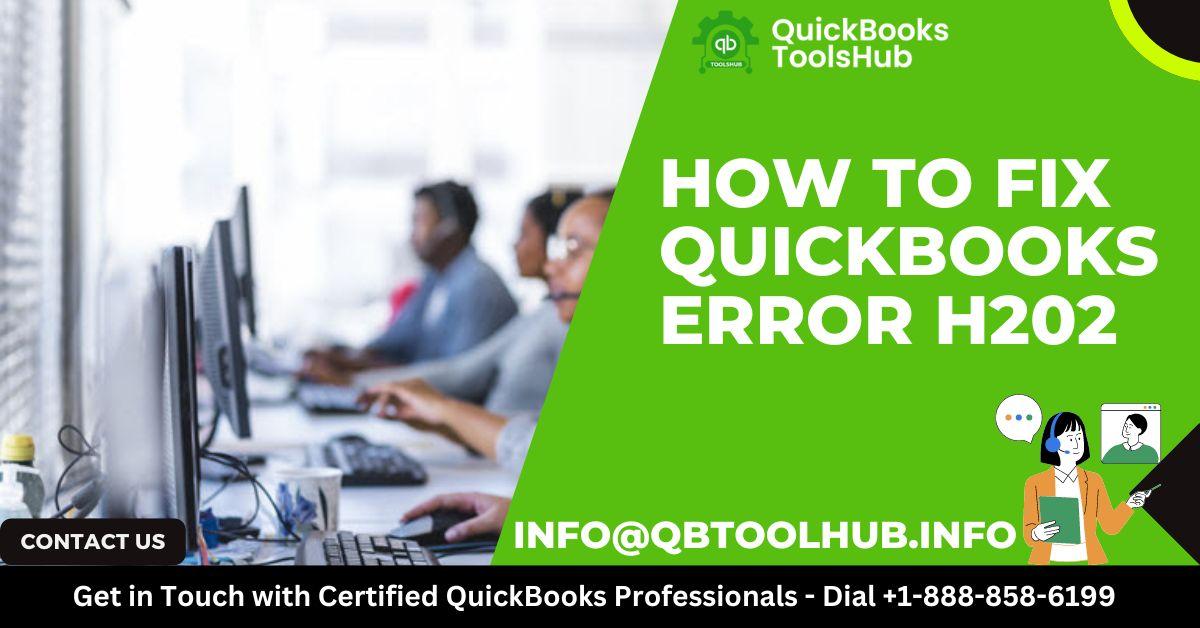QuickBooks is a powerful accounting software that facilitates seamless financial management for businesses of all sizes. However, like any software, it is not immune to errors. One of the more common issues users face is QuickBooks Error H202. This error typically arises in multi-user environments and can be a significant roadblock for businesses relying on QuickBooks for day-to-day operations. In this article, we'll explore what QuickBooks Error H202 is, why it occurs, and how you can resolve it effectively. Additionally, we'll address frequently asked questions to provide a comprehensive understanding of this error.
To help you fix this problem, we have some resources in this article. But if you need expert help, you can contact us anytime. We have a team of QuickBooks experts who are available 24/7 to assist you. Just call our support line at +1–888–858–6199.
What is QuickBooks Error H202?
QuickBooks Error H202 is an issue that typically occurs when QuickBooks Desktop is configured in multi-user mode. This error indicates that the workstation is unable to communicate with the server where the company file is stored. When this error occurs, users are usually unable to access the company file, which disrupts the workflow and can lead to delays in completing accounting tasks.
The error message often reads:
"This company file is on another computer, and QuickBooks needs some help connecting."
Causes of QuickBooks Error H202
Several factors can contribute to QuickBooks Error H202, and understanding these can help in diagnosing and fixing the issue more effectively. Here are the common causes:
- Incorrect Hosting Configuration: If the hosting settings on your server or workstation are not configured properly, QuickBooks may have difficulty connecting to the company file.
- Blocked Communication: Firewalls or other security software may block the data exchange between QuickBooks and the server. This can prevent QuickBooks from accessing the company file.
- Damaged or Incorrect DNS Settings: If the DNS settings are corrupted or incorrectly configured, QuickBooks may fail to locate the IP address of the server hosting the company file.
- Inaccessible Network: Network issues such as incorrect network setup or a malfunctioning network device can disrupt the connection between QuickBooks and the server.
- Stopped QuickBooks Services: If the QuickBooks DBXX or QBCF Monitor services are not running on the server, the workstation might not be able to connect to the company file.
- Missing or Corrupted .ND File: The .ND file, which helps QuickBooks find the company file on the network, could be missing or corrupted, leading to this error.
Symptoms of QuickBooks Error H202
Recognizing the symptoms of Error H202 can help you identify the issue quickly and take corrective actions. Here are some common signs:
- Error Message: The most obvious symptom is the appearance of the error message H202 when attempting to open a company file in multi-user mode.
- Multi-User Mode Issues: You may find that you can switch to multi-user mode, but only one user can access the company file at a time.
- Performance Issues: Slow performance or lagging when using QuickBooks in multi-user mode is another indication of a connection issue, potentially linked to Error H202.
- QuickBooks Crashes: In some cases, QuickBooks may freeze or crash when trying to access the company file in multi-user mode.
- Difficulty in Accessing the Company File: You may experience difficulty or complete inability to access the company file from the workstation.
How to Diagnose QuickBooks Error H202
- Before diving into the fixes, it's crucial to diagnose the problem to ensure that you're dealing with Error H202. Here's how you can confirm the presence of this error:
- Use the QuickBooks Connection Diagnostic Tool: This tool can help you identify network-related issues that may be causing Error H202. Run the tool and check the results.
- Check the Hosting Settings: Verify that only the server is set to host the company file and not the workstations.
- Ping the Server: From the workstation, open the Command Prompt and ping the server by typing ping [Server Name]. If the ping fails, it indicates a network issue.
- Verify Firewall Settings: Ensure that the firewall is not blocking QuickBooks communication.
- Check QuickBooks Services: Verify that QuickBooks DBXX and QBCF Monitor services are running on the server.
Methods to Fix QuickBooks Error H202
Once you've diagnosed the issue, you can proceed with one of the following methods to resolve QuickBooks Error H202.
Method 1: Verify Hosting Settings
Incorrect hosting settings are a common cause of Error H202. To resolve this:
- Open QuickBooks on each workstation.
- Go to File > Utilities.
- If you see the option "Host Multi-User Access," it means hosting is not enabled, and you can proceed to the next workstation.
- If you see the option "Stop Hosting Multi-User Access," select it to disable hosting.
- Ensure that only the server is hosting the company file.
Method 2: Use the QuickBooks Database Server Manager
The QuickBooks Database Server Manager is a tool designed to help manage your QuickBooks company files in a multi-user environment. Here's how to use it:
- Download and install the QuickBooks Database Server Manager if it's not already installed.
- Open the Database Server Manager from the Start Menu > QuickBooks > QuickBooks Database Server Manager.
- Click on the Scan Folders tab and then select Add Folder to include the folder containing your company files.
- Click Scan. The tool will configure the firewall and permissions needed for QuickBooks to communicate with the server.
Method 3: Configure Firewall Settings
Firewalls can block the connection between QuickBooks and the server. To fix this:
- Open the Control Panel and go to System and Security > Windows Defender Firewall.
- Select Advanced Settings and then Inbound Rules.
- Create a new rule by selecting New Rule.
- Choose Program and click Next.
- Browse to the QuickBooks executable file location (.exe).
- Select Allow the connection and click Next.
- Repeat these steps for Outbound Rules.
Method 4: Edit the Host File
The host file on your workstation contains IP addresses and hostnames that help QuickBooks locate the server. Here's how to edit it:
- Open the Command Prompt as an administrator.
- Type notepad C:\Windows\System32\Drivers\etc\hosts and press Enter.
- In Notepad, add the IP address and server name at the end of the file. For example:
- Save and close the file.
- Try accessing the company file again.
Method 5: Use the QuickBooks File Doctor Tool
QuickBooks File Doctor is a tool specifically designed to resolve network-related errors, including H202. To use it:
- Download and install the QuickBooks Tool Hub.
- Open the Tool Hub and select the Company File Issues tab.
- Click Run QuickBooks File Doctor.
- Browse to your company file and select Check your file and network.
- Follow the on-screen instructions to repair the file and network issues.
Method 6: Check DNS Settings
Incorrect DNS settings can prevent QuickBooks from finding the server. To fix this:
- Open the Control Panel and go to Network and Sharing Center.
- Click on Change adapter settings.
- Right-click on your network connection and select Properties.
- Select Internet Protocol Version 4 (TCP/IPv4) and click Properties.
- Choose Use the following DNS server addresses and enter your preferred DNS settings.
- Click OK and restart your computer.
Method 7: Ensure QuickBooks Services Are Running
The QuickBooks Database Server Manager and other related services must be running on the server. To check this:
- Press Windows + R, type services.msc, and press Enter.
- Scroll down to find QuickBooks DBXX (where "XX" represents your version) and QBCF Monitor Service.
- Right-click each service and select Start if it’s not running.
- Set the services to Automatic by right-clicking and selecting Properties, then choosing Automatic under Startup type.
Method 8: Create a New Folder for the Company File
If the original folder containing your company file is corrupted, you can try moving the file to a new folder:
- On the server, create a new folder in a location where you want to store the QuickBooks company file.
- Set up permissions for this folder to ensure that all users who need access can read/write to it.
- Right-click the folder, select Properties, and go to the Security tab.
- Click Edit and add the necessary users or groups, ensuring they have full control or at least read/write access.
Preventive Measures to Avoid QuickBooks Error H202
Prevention is always better than cure. While QuickBooks Error H202 can be resolved with the methods outlined above, it’s a good idea to take preventive steps to avoid encountering this error in the future. Here are some tips:
- Regularly Update QuickBooks
- Ensure that your QuickBooks software is always updated to the latest version. Updates often include fixes for bugs and improvements in network handling, which can help prevent errors like H202.
- Perform Regular Backups
- Regularly back up your company files to ensure you can restore your data in case of any errors or file corruption. QuickBooks offers automated backup options which you should configure to run daily or weekly.
- Use a Reliable Network Setup
- Invest in a stable and reliable network setup. This includes using high-quality routers, switches, and cabling to ensure consistent and fast communication between the workstations and the server.
- Configure Firewall and Security Software Correctly
- Ensure that your firewall and any other security software are configured correctly to allow QuickBooks to communicate over the network. Consider using trusted security software that’s known to work well with QuickBooks.
- Regularly Check Hosting Settings
- Periodically check the hosting settings in QuickBooks to ensure that only the server is set to host the company file. This simple check can prevent accidental misconfigurations that could lead to errors.
- Monitor QuickBooks Services
- Make sure that the necessary QuickBooks services, such as QuickBooks DBXX and QBCF Monitor Service, are always running on the server. You can configure alerts or use monitoring software to notify you if these services stop unexpectedly.
Limit Large Data Transfers During Working Hours
- To prevent network congestion, avoid performing large data transfers or heavy network activities during working hours when QuickBooks is in use.
- FAQs on QuickBooks Error H202
- What does Error H202 mean in QuickBooks?
- Error H202 indicates that the QuickBooks Desktop is unable to communicate with the server hosting the company file. This error typically occurs in multi-user environments and is caused by misconfigurations, network issues, or blocked communication.
- Can Error H202 affect data integrity in QuickBooks?
- Error H202 does not directly affect the data integrity of your QuickBooks company file. However, if unresolved, it can prevent users from accessing the company file, leading to delays in data entry and other accounting tasks. Consistent issues could also increase the risk of data corruption if not addressed.
- Is it necessary to use QuickBooks Database Server Manager?
- Yes, in a multi-user environment, QuickBooks Database Server Manager is essential for managing access to the company file. It helps facilitate communication between the server and the workstations, ensuring that the file is accessible to all users simultaneously.
- How often should I back up my company file to avoid errors like H202?
- It's advisable to back up your company file daily if possible, especially if you make frequent changes to your data. Regular backups ensure that you can quickly restore your company file in case of errors, data corruption, or other issues.
- Can I resolve Error H202 without technical assistance?
- While many users can resolve Error H202 by following the methods outlined above, some cases may require technical expertise, especially if the issue involves complex network configurations or server-related problems. If you’re uncomfortable troubleshooting network issues, it may be best to consult with an IT professional or QuickBooks support.
- Why does Error H202 only happen in multi-user mode?
- Error H202 occurs in multi-user mode because this mode requires QuickBooks to communicate over a network with multiple workstations. If there’s a problem with this network communication, such as a blocked connection or misconfigured settings, the error will appear, preventing users from accessing the company file.
- What is the role of the .ND file in preventing Error H202?
- The .ND (Network Data) file is crucial for enabling QuickBooks to locate the company file on the network. If this file is missing or corrupted, QuickBooks won’t be able to access the company file, leading to errors like H202. Regularly checking and, if necessary, repairing the .ND file can help prevent these issues.
- How do I know if my firewall is blocking QuickBooks?
- You can check if your firewall is blocking QuickBooks by temporarily disabling it and attempting to open the company file. If the error disappears when the firewall is off, it’s likely that the firewall was the culprit. You should then re-enable the firewall and configure it to allow QuickBooks to communicate over the network.
- Can multiple users work simultaneously in QuickBooks without encountering Error H202?
- Yes, multiple users can work simultaneously in QuickBooks without encountering Error H202, provided that the network is set up correctly, the server hosting the company file is robust, and all users are following best practices for multi-user environments.
- What should I do if none of the methods resolve Error H202?
- If none of the methods resolve Error H202, consider contacting QuickBooks support or consulting with an IT professional who has experience with QuickBooks and network configurations. Persistent issues might require a deeper investigation into your network setup or QuickBooks installation.
- Conclusion
QuickBooks Error H202 can be a frustrating issue, especially in a multi-user environment where seamless access to the company file is essential. However, by understanding the causes and following the appropriate troubleshooting steps, you can resolve this error and restore normal operations quickly.
From verifying hosting settings to using the QuickBooks File Doctor tool, there are several effective methods to address Error H202. It’s also crucial to implement preventive measures such as regular updates, backups, and proper network configurations to minimize the chances of encountering this error in the future.