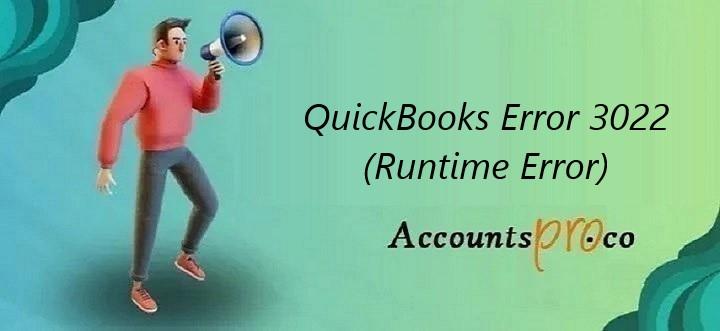QuickBooks is a powerful accounting software widely used by businesses to manage their financial data. However, like any software, it can encounter errors that disrupt its functionality. One such error is QuickBooks Error 3022, which typically arises when there are issues with the company file or the QuickBooks installation itself. This guide provides a comprehensive step-by-step approach to troubleshooting and resolving QuickBooks Error 3022, ensuring that users can get back to managing their finances efficiently.
Understanding QuickBooks Error 3022
QuickBooks Error 3022 is often associated with problems related to data corruption in the company file or issues with the QuickBooks installation. Users may encounter this error when trying to access their company files, leading to disruptions in their accounting processes. The error message may not always provide clear information about its cause, making troubleshooting essential.
Common Symptoms of Error 3022
- Inability to Open Company File: Users may find that they cannot open their company files, receiving the error message instead.
- Frequent Crashes: QuickBooks may crash unexpectedly, especially when trying to perform specific tasks such as running reports or entering transactions.
- Slow Performance: The software may exhibit sluggish behavior, particularly when accessing large company files.
Step 1: Update QuickBooks
Before diving into more complex troubleshooting steps, ensure that your QuickBooks software is updated to the latest version. Intuit regularly releases updates to fix bugs and improve performance, which can resolve many issues, including Error 3022.
- Open QuickBooks.
- Go to the Help menu.
- Select Update QuickBooks Desktop.
- Click on Update Now and then Get Updates.
- Restart QuickBooks after the update is complete.
Step 2: Backup Your Company File
Before making any changes, it is crucial to back up your company file to prevent data loss. Follow these steps:
- Open QuickBooks.
- Go to the File menu.
- Select Back Up Company and then Create Local Backup.
- Follow the prompts to save your backup file in a secure location.
Step 3: Use the QuickBooks Tool Hub
The QuickBooks Tool Hub is a comprehensive application designed to help troubleshoot various QuickBooks issues, including Error 3022. Here’s how to download and use it:
- Download the QuickBooks Tool Hub:
- Visit the official Intuit website and download the latest version of the QuickBooks Tool Hub.
- Save the file to your desktop or another easily accessible location.
- Install the Tool Hub:
- Double-click the downloaded file (QuickBooksToolHub.exe) and follow the on-screen instructions to install it.
- Open the Tool Hub:
- Once installed, open the QuickBooks Tool Hub by double-clicking its icon on your desktop.
- Run the Quick Fix My Program Tool:
- In the Tool Hub, select Program Problems.
- Click on Quick Fix My Program. This tool will close any open background processes that QuickBooks uses and perform a quick repair on your program.
- After the process is complete, open QuickBooks and check if the error persists.
Step 4: Verify and Rebuild Data
If Error 3022 continues to occur, the next step is to verify and rebuild your company file data. This process checks for data integrity issues and repairs them if necessary.
- Verify Data:
- Open QuickBooks and go to the File menu.
- Select Utilities and then Verify Data.
- Wait for the verification process to complete. If QuickBooks detects any issues, it will prompt you to rebuild the data.
- Rebuild Data:
- Again, go to the File menu.
- Select Utilities and then Rebuild Data.
- Follow the prompts to create a backup if prompted, and allow QuickBooks to rebuild the data.
Step 5: Check for Damaged Company File
If the error persists after verifying and rebuilding data, it may indicate that the company file is damaged. You can use the QuickBooks File Doctor tool to diagnose and repair issues with the company file.
- Download QuickBooks File Doctor:
- If you haven’t already, download the QuickBooks File Doctor from the Intuit website.
- Run the File Doctor:
- Open the QuickBooks File Doctor tool.
- Select your company file from the list or browse to find it.
- Click Diagnose to start the repair process.
Step 6: Check User Permissions
Sometimes, Error 3022 can occur due to insufficient user permissions. Ensure that the user account accessing the company file has the necessary permissions.
- Check User Permissions:
- Go to the Company menu and select Set Up Users and Passwords.
- Choose Set Up Users.
- Verify that the user has the appropriate permissions to access the company file.
Step 7: Reinstall QuickBooks
If all else fails, reinstalling QuickBooks may be necessary. This step can resolve underlying issues with the software installation that may be causing Error 3022.
- Uninstall QuickBooks:
- Go to Control Panel > Programs and Features.
- Find QuickBooks in the list, select it, and click Uninstall.
- Reinstall QuickBooks:
- Download the latest version of QuickBooks from the Intuit website.
- Follow the installation prompts to reinstall the software.
- Restore Your Backup:
- After reinstalling, restore your company file from the backup you created earlier.
Conclusion
QuickBooks Error 3022 can be a frustrating issue, but with the right troubleshooting steps, it can be resolved effectively. By following this step-by-step guide, users can identify the root cause of the error and implement the necessary solutions to restore functionality to their QuickBooks software. Regular updates, backups, and maintenance of the company file can help prevent such errors in the future, ensuring a smoother experience with QuickBooks. If the problem persists after following these steps, consider reaching out to QuickBooks support for further assistance.